MacOSでPythonの開発環境を整えたいと考えていますか?Anacondaはそのための強力なツールです。
この記事では、”Anacondaを使ってMacOSでPython開発環境を整える9つのポイント”に焦点を当て、Anacondaのインストールから便利なコマンド、トラブルシューティングまでを網羅します。
これにより、Pythonプロジェクトをスムーズに進められるようになるでしょう。
Anacondaとは何か、なぜMacOSユーザーにおすすめなのか
Anacondaは、PythonやR言語のためのパッケージ管理システムと環境管理システムです。
Anacondaは、データサイエンス、機械学習、AIなどのプロジェクトに必要な多くのオープンソースパッケージを提供しています。
特にMacOSユーザーにとっては、Anacondaは環境設定が簡単で、多くのパッケージがすぐに利用できるため非常に便利です。
なぜMacOSユーザーにおすすめなのか
- 環境管理が容易: Anaconda Navigatorというデスクトップアプリケーションを通じて、コマンドラインを使用せずに環境を管理できます。
- 多機能性: Anacondaは、データ分析から機械学習まで、多くの用途に使用できる多数のパッケージを提供しています。
- 安全性: 提供されるパッケージは定期的にテストされ、安全性が確保されています。
AnacondaのMacOSへのインストール手順(ダウンロード先URL付き)
AnacondaをMacOSにインストールする手順は非常に簡単です。
基本的には、公式ウェブサイトからインストーラーをダウンロードし、指示に従ってインストールを進めます。
グラフィカルインターフェースを使用したインストール
- ダウンロード: 各OS毎に用意されているグラフィカルインストーラーをダウンロードし、保存します。
- インストール開始: ダウンロードしたファイルをダブルクリックして、
Allowをクリックします。 - ライセンス同意: ライセンス契約を読み、
Agreeをクリックします。 - インストール:
Installをクリックしてインストールを開始します。
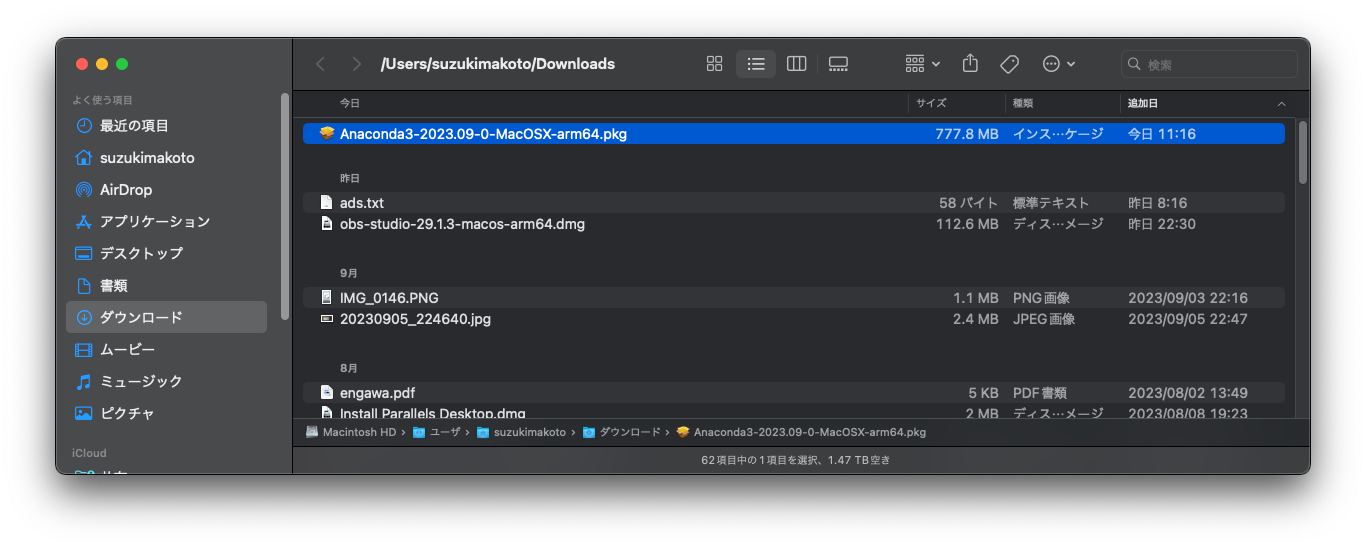
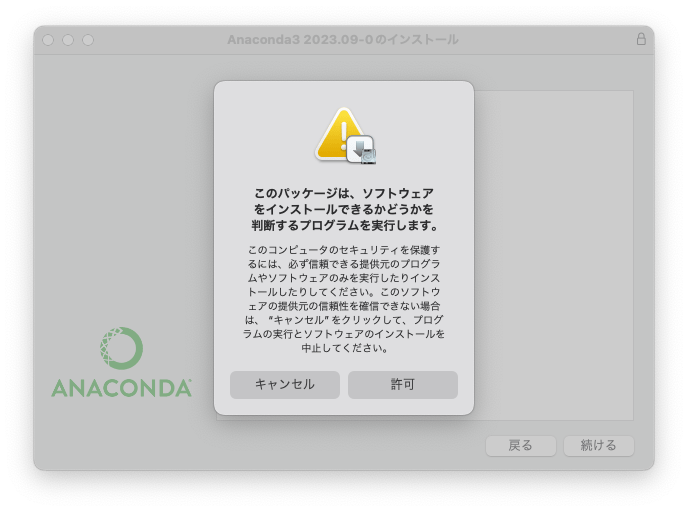
許可してください。

使用許諾を許可します。

自分の環境に合わせて選択ですね。私は自分専用にしました。4.81GBほど必要らしいです:)

これでインストールが終わるまでお待ちください。1分未満とか言いながらまぁまぁ待ちますね。
こんな画面になればインストール成功です。
無料cloud使うかい?と聞いてきますが私は使わないのでNo。
しかしなんかするとまたプロンプトでてきてめんどうなので結局Googleアカウント認証で
アカウント作りましたw
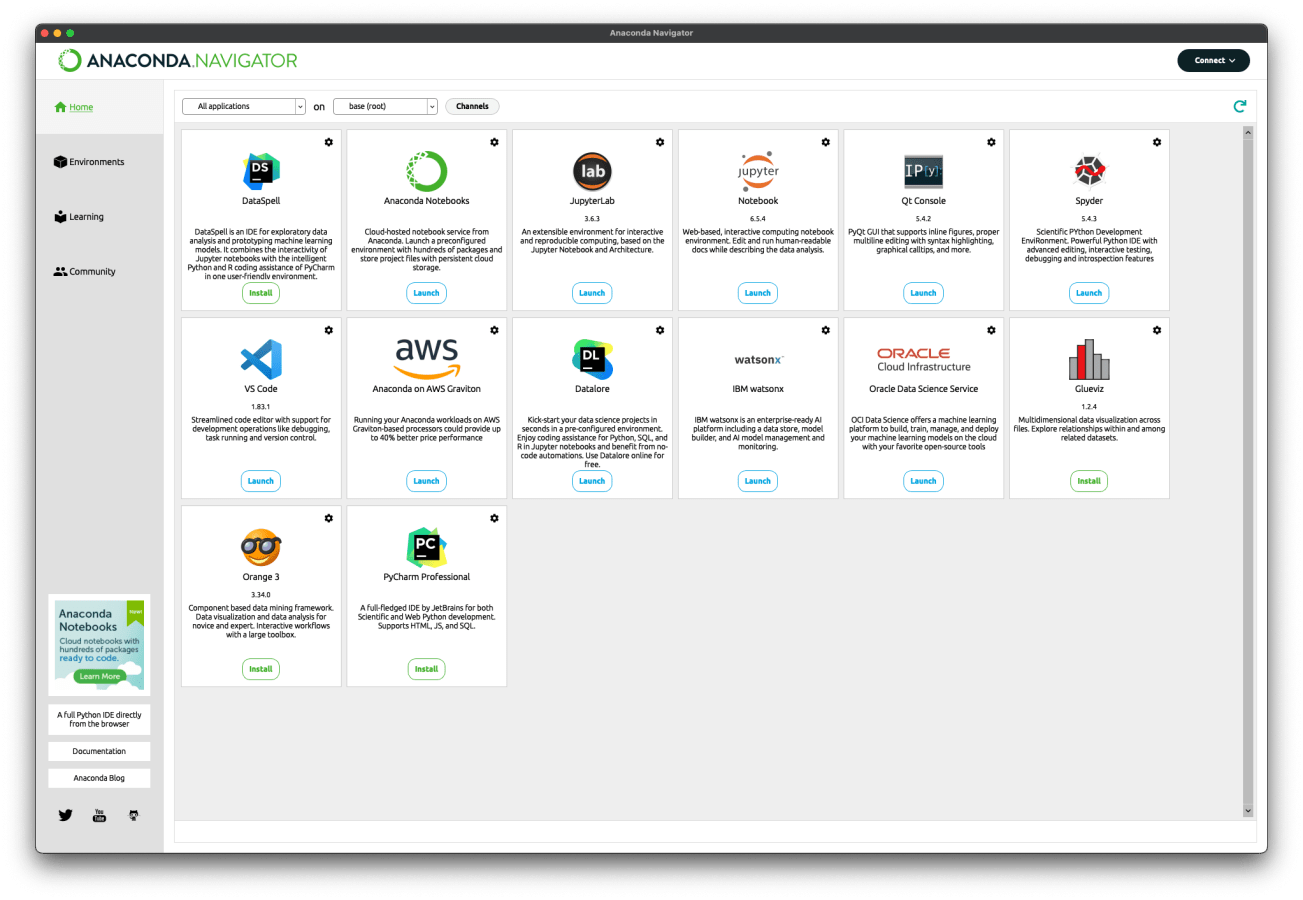
Python環境の設定:Anaconda Navigatorとcondaコマンド
AnacondaをMacOSにインストールした後、Python環境の設定は非常に簡単です。
基本的には、Anaconda Navigatorやcondaコマンドを使用して環境を管理します。
Anaconda Navigatorの使用
Anaconda NavigatorはAnacondaのグラフィカルユーザーインターフェースです。
このアプリケーションを開くと、以下のような操作が可能です。
- 環境の作成:
Environmentsタブをクリックして、Createボタンを押します。環境名と必要なパッケージを指定できます。 - パッケージのインストール:
Homeタブをクリックして、利用可能なパッケージ一覧からインストールしたいものを選びます。 - Jupyter Notebookの起動:
Homeタブで、Jupyter Notebookを選び、Launchボタンをクリックします。
condaコマンドをターミナルで使用の場合
- バージョン確認: ターミナルで
conda --versionと入力して、インストールされているcondaのバージョンを確認します。 - 環境作成: 新しい環境を作成するには、
conda create --name [環境名] [パッケージ名]と入力します。 - 環境切り替え: 作成した環境に切り替えるには、
conda activate [環境名]と入力します。 - 環境一覧: 現在の環境一覧を表示するには、
conda info --envsと入力します。
Pythonで仮想環境とは何か、なぜ必要なのか

仮想環境とは、プログラミングにおいて特定のプロジェクト専用の環境を作成するための仕組みです。
この環境内では、プロジェクトに必要なプログラミング言語やライブラリ(便利な機能をまとめたもの)が独立して管理されます。
なぜ仮想環境が必要なのか
- 依存関係の管理: 異なるプロジェクトで異なるバージョンのライブラリを使用する場合があります。仮想環境がないと、これらのバージョンの衝突が起きる可能性があります。
- 環境の再現性: 他の人と協力して作業する際、同じ環境を簡単にセットアップできます。
- 安全性: 仮想環境内で作業をすることで、システム全体に影響を与えることなくプロジェクトを進められます。
Anaconda Navigatorでの仮想環境の作成
Anaconda Navigatorを使用すると、GUI(グラフィカルユーザーインターフェース)で簡単に仮想環境を作成できます。
- Environmentsタブをクリック: Anaconda Navigatorを開き、左側のメニューから
Environmentsタブを選びます。 - Createボタンを押す: 右下にある
Createボタンをクリックします。 - 環境名とパッケージを指定: 出てきたウィンドウで新しい環境の名前を入力し、必要なパッケージ(Pythonのバージョンなど)を選びます。
condaとpipの違いと使い方:重要
Pythonのプログラミングにおいて、condaとpipはよく使われるパッケージ管理ツールです。
これらのツールは、ライブラリやモジュールをインストール、更新、削除する際に非常に便利です。
condaとpipの主な違い
- 対象:
condaはPython以外のソフトウェアやライブラリも管理できますが、pipはPythonのパッケージに特化しています。 - 環境管理:
condaには仮想環境の管理機能が組み込まれています。pipは仮想環境の管理にはvenvなど別のツールを使用する必要があります。 - 依存関係:
condaはパッケージの依存関係をより厳密に管理します。pipは依存関係の管理が若干緩やかです。
condaの基本的な使い方
- パッケージのインストール:
conda install [パッケージ名] - パッケージの更新:
conda update [パッケージ名] - パッケージの削除:
conda remove [パッケージ名]
pipの基本的な使い方
- パッケージのインストール:
pip install [パッケージ名] - パッケージの更新:
pip install --upgrade [パッケージ名] - パッケージの削除:
pip uninstall [パッケージ名]
Anaconda上でcondaを使うべき強力な理由
Anacondaを使用する際には、パッケージ管理ツールとしてcondaを使うことが強く推奨されます。
以下にその主な理由を詳しく説明します。
一元的な管理
AnacondaはPythonだけでなく、RやScalaなど他のプログラミング言語やツールもサポートしています。condaを使えば、これらすべてを一元的に管理できます。
仮想環境の簡単な作成と管理
condaには仮想環境の作成と管理が組み込まれています。
これにより、プロジェクトごとに異なる依存関係を持つ環境を簡単に作成できます。
依存関係の厳密な管理
condaはパッケージ間の依存関係を非常に厳密に管理します。
これにより、バージョンの衝突や不整合を防ぐことができます。
システム全体への影響を最小限に
condaを使用すると、システム全体に影響を与えずにパッケージをインストール、更新、削除できます。
これは、特に複数のプロジェクトを同時に扱う際に有用です。
便利なAnacondaコマンドとその使い方
 マコト
マコト基本的にはAnaconda navigatorのメニューから vscodeを起動して使う方が多いと思いますが
使いこなすためには以下のコマンド類は頭にいれておくと良いかも。
Anacondaを使いこなすためには、いくつかの基本的なコマンドを覚えると便利です。
これらのコマンドは、ターミナルで使用するもので、Anacondaの機能をフルに活用するためには欠かせません。
基本的なコマンド
- バージョン確認:
conda --versionでAnacondaのバージョンを確認できます。 - 環境一覧:
conda info --envsで現在の環境一覧を表示します。 - 環境作成:
conda create --name [環境名] [パッケージ名]で新しい環境を作成します。 - 環境切り替え:
conda activate [環境名]で作成した環境に切り替えます。
設定関連のコマンド
- 自動起動設定:
conda config --set auto_activate_base Trueでターミナル起動時にbase環境を自動的にアクティベートします。 - 自動起動無効化:
conda config --set auto_activate_base Falseで自動起動を無効にします。
トラブルシューティングとよくある問題解決
Anacondaを使用する際には、いくつかの一般的な問題やエラーが発生する可能性があります。
以下は、MacOSでAnacondaを使用する際によく遭遇する問題とその解決策です。
403エラー
原因: このエラーは、ウェブサーバーがクライアントからのリソースへのアクセスを禁止した場合に発生します。
解決策: conda config --remove-key default_channelsというコマンドを実行して、デフォルトのチャンネル設定をリセットします。
HTTP 000 CONNECTION FAILED
原因: このエラーメッセージが表示された場合、
解決策: conda config --set ssl_verify falseというコマンドを実行します。
ファイアウォールやプロキシの背後での使用
原因: 企業のセキュリティポリシーが新しいAnacondaインストールからのパッケージダウンロードを防ぐ可能性があります。
解決策: プロキシ情報を.condarcファイルに追加する必要があります。
InsecurePlatformWarningエラー
原因: インストールされているPythonのバージョンが2.7.9より古い場合にこのメッセージが表示されます。
解決策: conda install ndg-httpsclientというコマンドを実行して、更新されたパッケージをインストールします。
AnacondaのMacOSユーザー向けベストプラクティス
AnacondaをMacOSで使用する際には、いくつかのベストプラクティスがあります。
これらのプラクティスを実践することで、Anacondaの使用がよりスムーズになります。
インストール
- デフォルトのインストール場所を選択: Anacondaはデフォルトのインストール場所を推奨しています。
/usrといったパスは選ばないようにしましょう。 - シェルの初期化: インストール後に
conda initを実行するかどうかを選べます。yesを選ぶことが推奨されています。
シェルの初期化:conda initの設定方法
Anacondaをインストールした後、ターミナル(コマンドプロンプト)を開いてconda initを実行することが推奨されています。
このconda initは、シェル(ターミナルの種類)にcondaを組み込むためのコマンドです。
設定の手順
- ターミナルを開く: MacOSの場合は「ターミナル」、Windowsの場合は「コマンドプロンプト」を開きます。
- コマンドを入力: ターミナルに
conda initと入力して、エンターキーを押します。 - シェルの選択: 複数のシェルがインストールされている場合、どのシェルに
condaを初期化するか選ぶことができます。通常は、使用しているシェル(bash, zsh, fishなど)を選びます。
この操作により、選択したシェルが起動するたびにcondaが自動的に有効になります。
これがyesを選ぶことが推奨される理由です。
設定
- 自動起動設定:
conda config --set auto_activate_base Trueでターミナル起動時にbase環境を自動的にアクティベートできます。 - 複数バージョンの管理: 複数のAnacondaバージョンをインストールする場合、システムは最新のバージョンをデフォルトとします。
アンインストール
- 全ての関連ファイルとフォルダを削除:
rm -rf ~/minicondaやrm -rf ~/.condarc ~/.conda ~/.continuumといったコマンドでAnacondaとその関連ファイルを完全に削除できます。
まとめ
この記事では、MacOSでAnacondaを使用してPythonの開発環境を整える方法について詳しく解説しました。Anacondaのインストールから基本的なコマンド、トラブルシューティングまで、必要な全てをカバーしています。これで、Pythonプロジェクトをより効率的に、そしてスムーズに進められるでしょう。









